Windows XP продолжает сдавать позиции: всё больше людей переходят на её более молодых сестёр. Но тем не менее, совсем списывать её со счетов рано. Поэтому я решил поделиться некоторыми знаниями в использовании "старушки", ведь кому-то они ещё успеют облегчить жизнь.

И сегодня я расскажу о программе, позволяющей делать в Windows фигуры высшего пилотажа юзабилити. Раньше я уже упоминал о PowerMenu, и вот теперь хочу рассказать о ней подробнее.
! Замечание. На сайте разработчика указано, что данная утилита работает в операционных системах Windows начиная с версии 9x (95 и 98) и вплоть до Vista. Должен оговориться, что я использовал её только в Windows XP и пробовал в Windows 7, где я не смог добиться от неё работоспособности (может быть, запуск от имени администратора – именно встроенной учётной записи – и/или различные комбинации с режимом совместимости позволяют добиться от программы благосклонности в "семёрке", мне выяснить это пока не представляется возможным), поэтому в данном посте в рассмотрении участвует только самая долгоиграющая Windows на текущий момент.
Приступим.
Взгляните на скриншот:
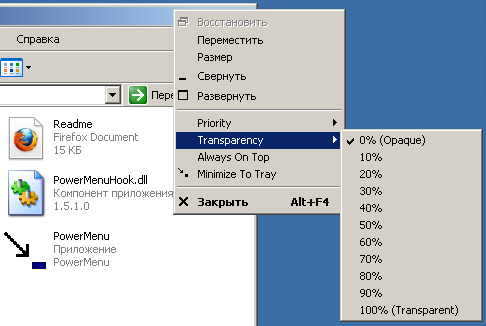
Из трёх файлов, изображения которых присутствуют на картинке, обязательными являются два: собственно приложение и динамически подключаемая библиотека, программа может работать без установки в систему.
После запуска PowerMenu контекстное меню приложений изменяется. Как вы могли заметить, добавляются пункты:
– Priority. Задаёт приложению приоритет (доступны 6 вариантов);
– Transparency. Устанавливает степень прозрачности окна (11 вариантов с шагом в 10%). Рассмотрим это подробнее ниже;
– Always On Top. Закрепляет приложение поверх остальных окон;
– Minimize To Tray. Сворачивает выбранную программу в системный лоток. Тоже рассмотрим ниже.
Давайте рассмотрим подробнее, чем же это может быть полезно...
1. Прозрачность.

Если у вас только один экран/дисплей/монитор, вы, готов поспорить, встречались с ситуацией, когда то, что хотелось бы иметь на виду, находится под активным окном, а то и под несколькими. В Windows есть возможность скрывать все окна, открывая доступ к содержимому Рабочего стола – стоит только нажать кнопочку на панели задач или комбинацию горячих клавиш [Win]+[D]. Но если необходимо видеть не Рабочий стол, а документ, из которого просто так необходимые данные не скопировать (к примеру изображение диаграммы), который будет сворачиваться вместе с остальными программами – вариант с выставлением прозрачности для окна, в которое вы производите ввод на основе данных с изображения, будет более предпочтителен, если на экране их не получается разместить без наложения друг на друга.
Изменяя степень прозрачности для нескольких приложений или папок, можно добиться эффекта, когда перекрываемый объект будет видно сквозь несколько окон.
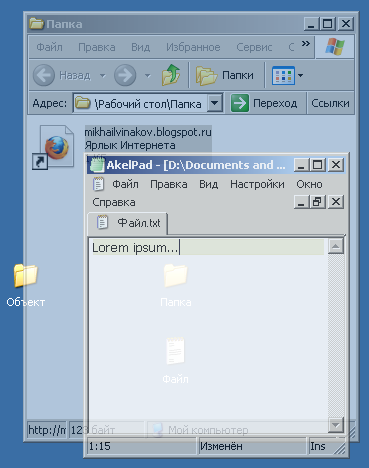
2. Расположение определённых поверх всех остальных чем-то схоже с предыдущим пунктом – когда два больших по площади окна расположены "внахлёст", при переходе из одного в другое с целью копипейста (копирования-и-вставки) постоянное выскакивание наверх окна, получающего фокус, может сильно мешать. Закрепите с помощью пункта "Always On Top" окно, которое нежелательно загораживать, и жизнь станет легче.
!Лирическое Линуксическое отступление. В Xubuntu возможность располагать окно поверх всех доступна сразу имеющимися средствами. Также имеется возможность задать различную степень прозрачности для конкретных состояний окон: активное, неактивное, перемещаемое... Но реализовано это менее удобно, чем в PowerMenu – для изменения степени прозрачности надо снова лезть в настройки, и они применятся для всех окон в этом же состоянии, т.е сделать одно неактивное окно прозрачным на 50%, а второе (тоже неактивное) на 20% не получится.
3. Сворачивание в системный трей (лоток). Думаю, никто не будет против, что панель задач не резиновая, и места на ней хотелось бы побольше, чтобы при необходимости развернуть свёрнутые приложения их не надо было искать перебирая среди огромного количества других свёрнутых приложений. Тут и поможет сворачивание в трей.
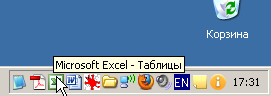
На этом скриншоте не показано, но можно сворачивать несколько однотипных документов, и для каждого будет своя иконка с подписью имени файла во всплывающем меню. В этом плане удобство, по сравнению, с панелью задач, только в занимаемом месте (значок против плашки свёрнутого приложения).
Думаю, почти все смогут найти применение возможности сворачивания программы в трей. Не зря же, множество программ поддерживают это сами по себе.
От себя добавлю такой вот лайфхак: после получения обновлений от Майкрософт частенько требуется перезагрузка системы для применения обновлений, о чём постоянно напоминает назойливое окошко, от которого невозможно избавиться в Windows XP. Так вот. Оно может быть свёрнуто в трей с помощью PowerMenu. И теперь можно спокойно допечатать статью, досмотреть кино/слайдшоу семейного отдыха, да что угодно доделать, не наблюдая окошко-раздражитель каждые 10 минут.
Итак, если вы нашли это приложение функциональным, я напомню ссылку на сайт разработчика. К сожалению, почему-то последнее время по указанной там ссылке закачать файл установки может не получиться. Можно поискать и на других сайтах, но это отдельная история. Я сделал архив и выкладываю его в общий доступ, там не установочный пакет, а готовая к использованию программа. Пользоваться можно сразу после распаковки.
Ниже размещу некоторые инструкции, которые, возможно, пригодятся
Выход из программы:
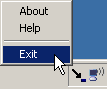
Программа может быть запущена с параметром, позволяющим скрыть отображение собственной иконки в трее:-hideself on . В таком случае, закрыть её быстрее будет через "Диспетчер задач", который можно вызвать нажатием комбинации [Ctrl]+[Shift]+[Esc]:

После выбора пункта "Завершить процесс" в появившемся окне ответьте утвердительно, и PowerMenu будет закрыта.
И последнее. В архиве, выложенном мной, кроме указанных в начале поста файлов имеется ещё один – почти готовый ярлык для запуска PowerMenu со скрытием собственного значка. Правда, там следует подкорректировать путь к программе.

Для этого в полях "Объект:" и "Рабочая папка:" укажите расположение папки, где у вас в системе будет находиться PowerMenu.
Например: C:\_Programs_\PowerMenu.

И сегодня я расскажу о программе, позволяющей делать в Windows фигуры высшего пилотажа юзабилити. Раньше я уже упоминал о PowerMenu, и вот теперь хочу рассказать о ней подробнее.
! Замечание. На сайте разработчика указано, что данная утилита работает в операционных системах Windows начиная с версии 9x (95 и 98) и вплоть до Vista. Должен оговориться, что я использовал её только в Windows XP и пробовал в Windows 7, где я не смог добиться от неё работоспособности (может быть, запуск от имени администратора – именно встроенной учётной записи – и/или различные комбинации с режимом совместимости позволяют добиться от программы благосклонности в "семёрке", мне выяснить это пока не представляется возможным), поэтому в данном посте в рассмотрении участвует только самая долгоиграющая Windows на текущий момент.
Приступим.
Взгляните на скриншот:
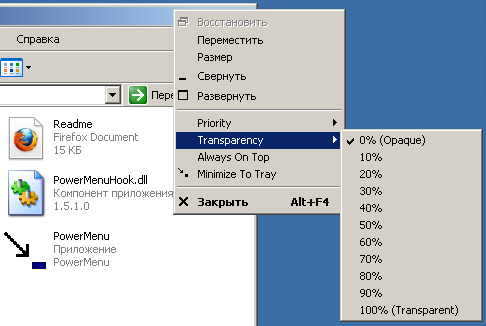
В контекстном меню приложений и папок
появляются дополнительные пункты
Из трёх файлов, изображения которых присутствуют на картинке, обязательными являются два: собственно приложение и динамически подключаемая библиотека, программа может работать без установки в систему.
После запуска PowerMenu контекстное меню приложений изменяется. Как вы могли заметить, добавляются пункты:
– Priority. Задаёт приложению приоритет (доступны 6 вариантов);
– Transparency. Устанавливает степень прозрачности окна (11 вариантов с шагом в 10%). Рассмотрим это подробнее ниже;
– Always On Top. Закрепляет приложение поверх остальных окон;
– Minimize To Tray. Сворачивает выбранную программу в системный лоток. Тоже рассмотрим ниже.
Давайте рассмотрим подробнее, чем же это может быть полезно...
1. Прозрачность.

Папка, для которой установлена прозрачность на 30%
Если у вас только один экран/дисплей/монитор, вы, готов поспорить, встречались с ситуацией, когда то, что хотелось бы иметь на виду, находится под активным окном, а то и под несколькими. В Windows есть возможность скрывать все окна, открывая доступ к содержимому Рабочего стола – стоит только нажать кнопочку на панели задач или комбинацию горячих клавиш [Win]+[D]. Но если необходимо видеть не Рабочий стол, а документ, из которого просто так необходимые данные не скопировать (к примеру изображение диаграммы), который будет сворачиваться вместе с остальными программами – вариант с выставлением прозрачности для окна, в которое вы производите ввод на основе данных с изображения, будет более предпочтителен, если на экране их не получается разместить без наложения друг на друга.
Изменяя степень прозрачности для нескольких приложений или папок, можно добиться эффекта, когда перекрываемый объект будет видно сквозь несколько окон.
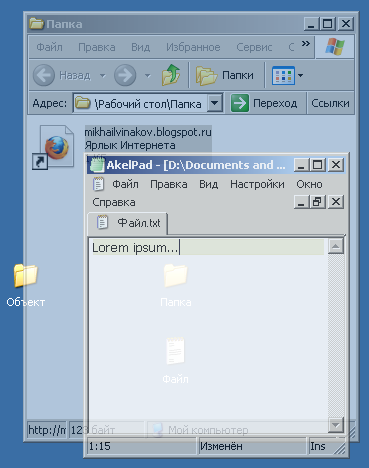
Объекты на Рабочем столе видно сквозь два окна
2. Расположение определённых поверх всех остальных чем-то схоже с предыдущим пунктом – когда два больших по площади окна расположены "внахлёст", при переходе из одного в другое с целью копипейста (копирования-и-вставки) постоянное выскакивание наверх окна, получающего фокус, может сильно мешать. Закрепите с помощью пункта "Always On Top" окно, которое нежелательно загораживать, и жизнь станет легче.
!
3. Сворачивание в системный трей (лоток). Думаю, никто не будет против, что панель задач не резиновая, и места на ней хотелось бы побольше, чтобы при необходимости развернуть свёрнутые приложения их не надо было искать перебирая среди огромного количества других свёрнутых приложений. Тут и поможет сворачивание в трей.
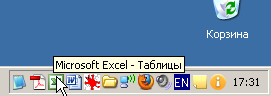
Вместо тысячи слов
На этом скриншоте не показано, но можно сворачивать несколько однотипных документов, и для каждого будет своя иконка с подписью имени файла во всплывающем меню. В этом плане удобство, по сравнению, с панелью задач, только в занимаемом месте (значок против плашки свёрнутого приложения).
Думаю, почти все смогут найти применение возможности сворачивания программы в трей. Не зря же, множество программ поддерживают это сами по себе.
От себя добавлю такой вот лайфхак: после получения обновлений от Майкрософт частенько требуется перезагрузка системы для применения обновлений, о чём постоянно напоминает назойливое окошко, от которого невозможно избавиться в Windows XP. Так вот. Оно может быть свёрнуто в трей с помощью PowerMenu. И теперь можно спокойно допечатать статью, досмотреть кино/слайдшоу семейного отдыха, да что угодно доделать, не наблюдая окошко-раздражитель каждые 10 минут.
Итак, если вы нашли это приложение функциональным, я напомню ссылку на сайт разработчика. К сожалению, почему-то последнее время по указанной там ссылке закачать файл установки может не получиться. Можно поискать и на других сайтах, но это отдельная история. Я сделал архив и выкладываю его в общий доступ, там не установочный пакет, а готовая к использованию программа. Пользоваться можно сразу после распаковки.
Ниже размещу некоторые инструкции, которые, возможно, пригодятся
Выход из программы:
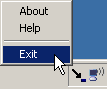
Программа может быть запущена с параметром, позволяющим скрыть отображение собственной иконки в трее:

Принудительное завершение процесса PowerMenu.exe
После выбора пункта "Завершить процесс" в появившемся окне ответьте утвердительно, и PowerMenu будет закрыта.
И последнее. В архиве, выложенном мной, кроме указанных в начале поста файлов имеется ещё один – почти готовый ярлык для запуска PowerMenu со скрытием собственного значка. Правда, там следует подкорректировать путь к программе.

Для этого в полях "Объект:" и "Рабочая папка:" укажите расположение папки, где у вас в системе будет находиться PowerMenu.
Например: C:\_Programs_\PowerMenu.
Комментариев нет:
Отправить комментарий
Если у вас есть что сказать и/или вы не согласны с изложенным в посте – оставьте комментарий. Регистрации не требуется.
If you think I'm wrong and/or you have to say something – fill free to write comment. No sign up required.